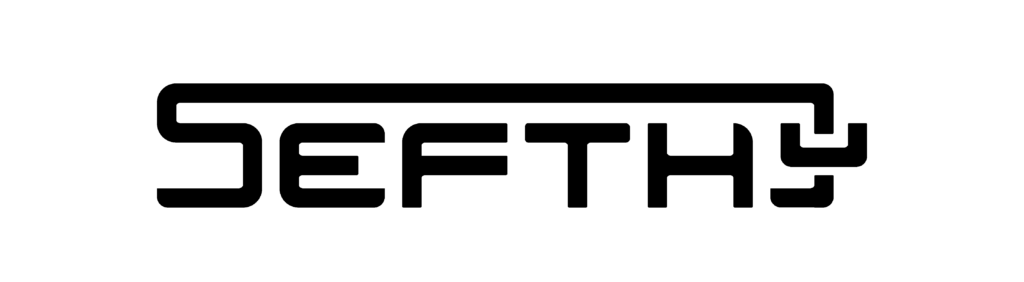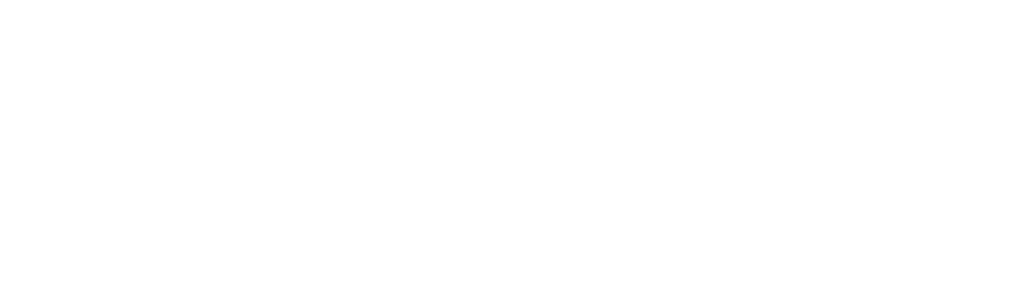Got questions? This way!
Can't find an answer here, contact us via chat or ticket.
General
Find out how Sefthy works, details about its features and its technical architecture.
Sefthy is the ideal solution for Backup and Disaster Recovery of your devices, allowing you — in the event of failure or disruption — to continue accessing resources with the same local IP, as if nothing had happened.
To achieve this, several key components are involved: the Connector and the Backup Method. The Connector acts as a bridge between the local network, where the protected devices reside, and our Cloud, where they are restored in the event of a disaster. The Backup Method is responsible for saving devices backups to our storage, keeping the data up-to-date at all times and allowing you to choose the time point at which to restore the state of the device.
When Disaster Recovery is initiated, a Virtual Machine with the Recovery Operating System is started in our Cloud, which will ask you which restore point you wish to use.
Once the Recovery is complete, the Connector establishes a connection to the Virtual Machine allocated in the Cloud, making it accessible locally as if it were directly connected to your site.
The Connector is one of the fundamental elements for the operation of the Disaster Recovery.
The Connector's function is twofold:
- Under standard operating conditions, it monitors the status of the devices integrated into the Disaster Recovery Plan;
- When the Emergency Procedure is activated, it establishes a network link between the company infrastructure and the restored resources, ensuring accessibility without requiring changes to the existing network configuration.
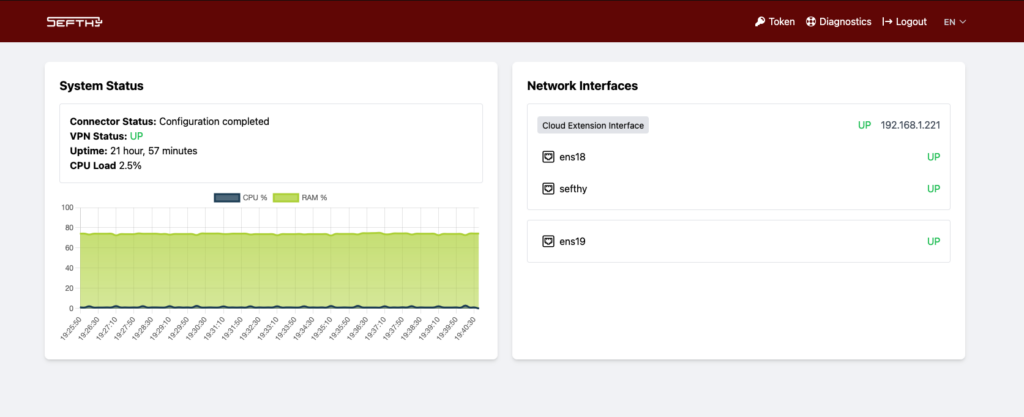
Within the Connector, in addition to the various service components, there is a web interface that allows the user to check operational status, change the network configuration, and perform diagnostic operations.
Three different types of connector are currently available:
- Connector installation on x86 Devices
- Connector installation inside Proxmox PBS
- Connector installation on Mikrotik devices
The Backup Methods currently available are Sefthy Agent and Proxmox PBS depending on the infrastructure you want to protect.
Sefthy Agent is ideal in both physical and virtual Windows/Linux* server or workstation environments and once installed you can monitor it and manage backup settings from our Sefthy Console.
Compatibility:
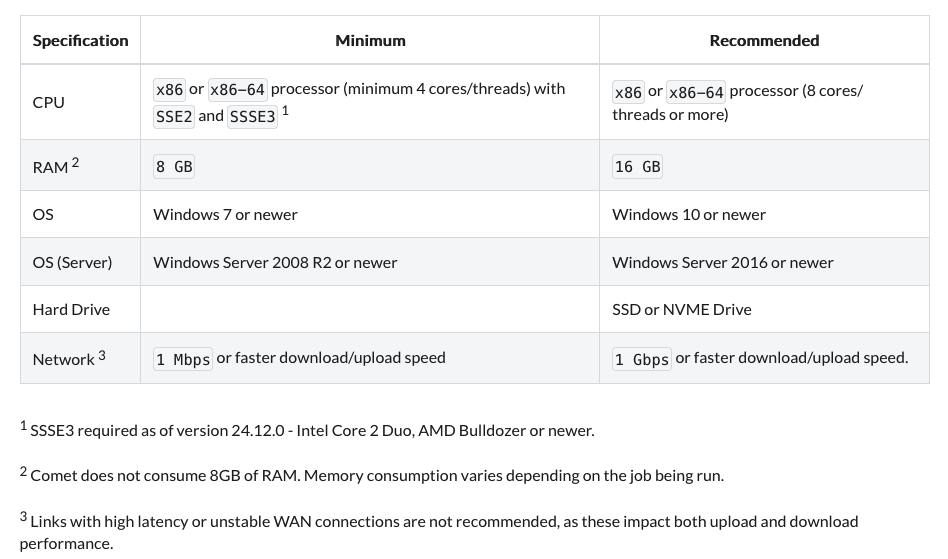
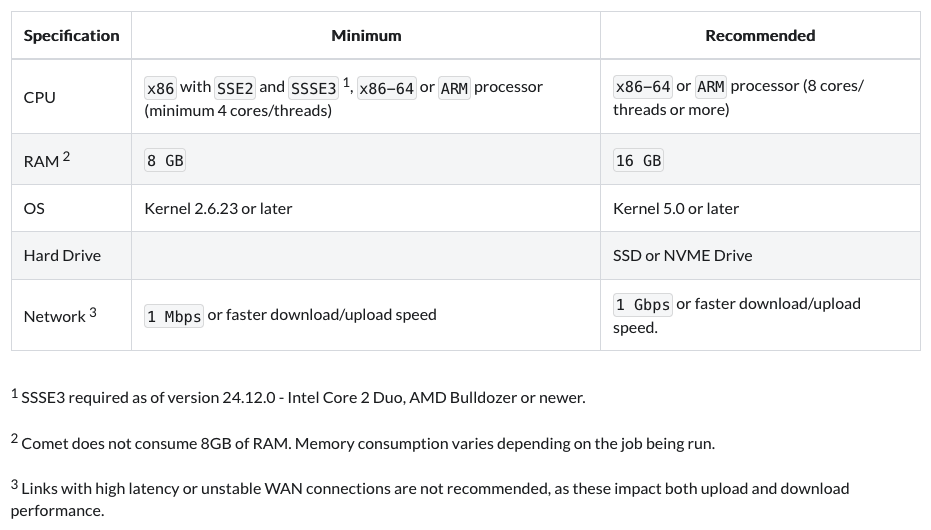
Learn more about Sefthy Agent installation
Proxmox PBS Backup Method is in fact the offsite replica of your own Proxmox Backup Server, always synchronized with the local PBS according to a scheduling managed autonomously by our Sefthy Console.
For proper operation, we have created an installation script that creates a user with limited privileges who has access to the local PBS to periodically fetch the desired VM backups.
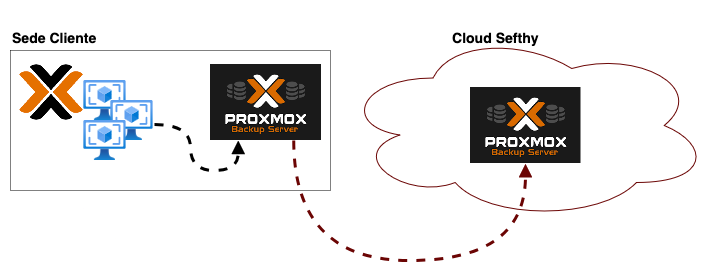
Learn more about Proxmox PBS configuration as backup method
In order to create a new Disaster Recovery, it is necessary to add the data related to the customer or location where you want to deploy the DR.
Just log in, then go to Customers → Add Customer and fill in the required fields.
You are ready to create the DR from the Disaster Recovery section, through the Setup a new DR button. Choose the desired plan, give it an identifying name, and associate the customer.
Now you can configure the Connector and the preferred Backup Method.
Connectors
Find out how to install one of the various connector types available.
Once activated the Disaster Recovery Plan within the Sefthy Console, you can add the Connector by selecting Add and choosing x86 Device from the available methods.
x86 Device installation
The ISO version of the Connector can be installed either on physical hardware or in a virtual machine within your own infrastructure.
Below are the minimum resources required:
- 2 CPU cores
- 1 GB RAM
- 10 GB HDD
- 1 or 2 Ethernet NICS in BRIDGE MODE (not NAT mode)
The installation, lasting about ten minutes at most, guides us in a few simple steps to configure the essential parameters for operation:
1. First we select the desired language.
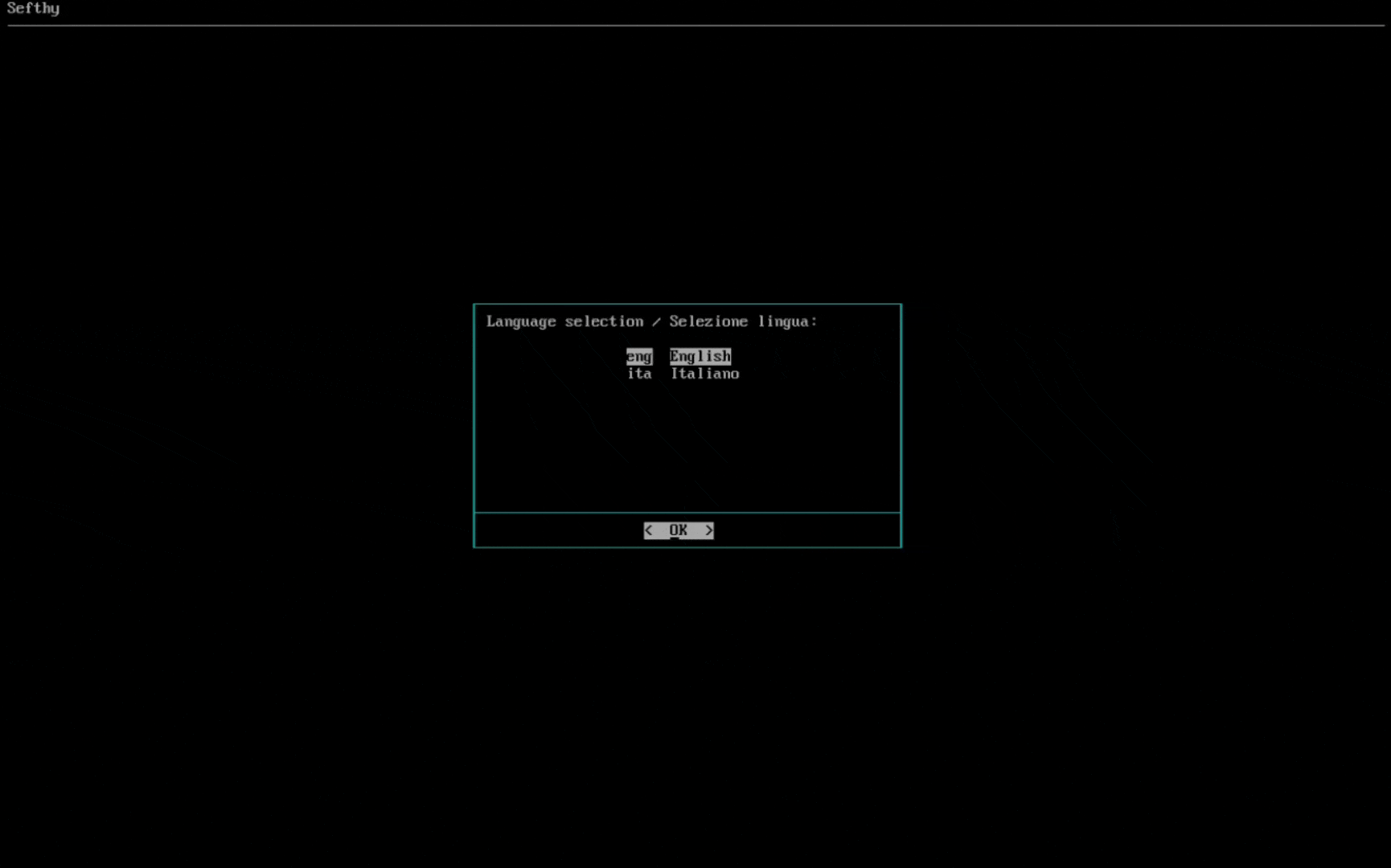
2. Choose the disk where the operating system will be installed.
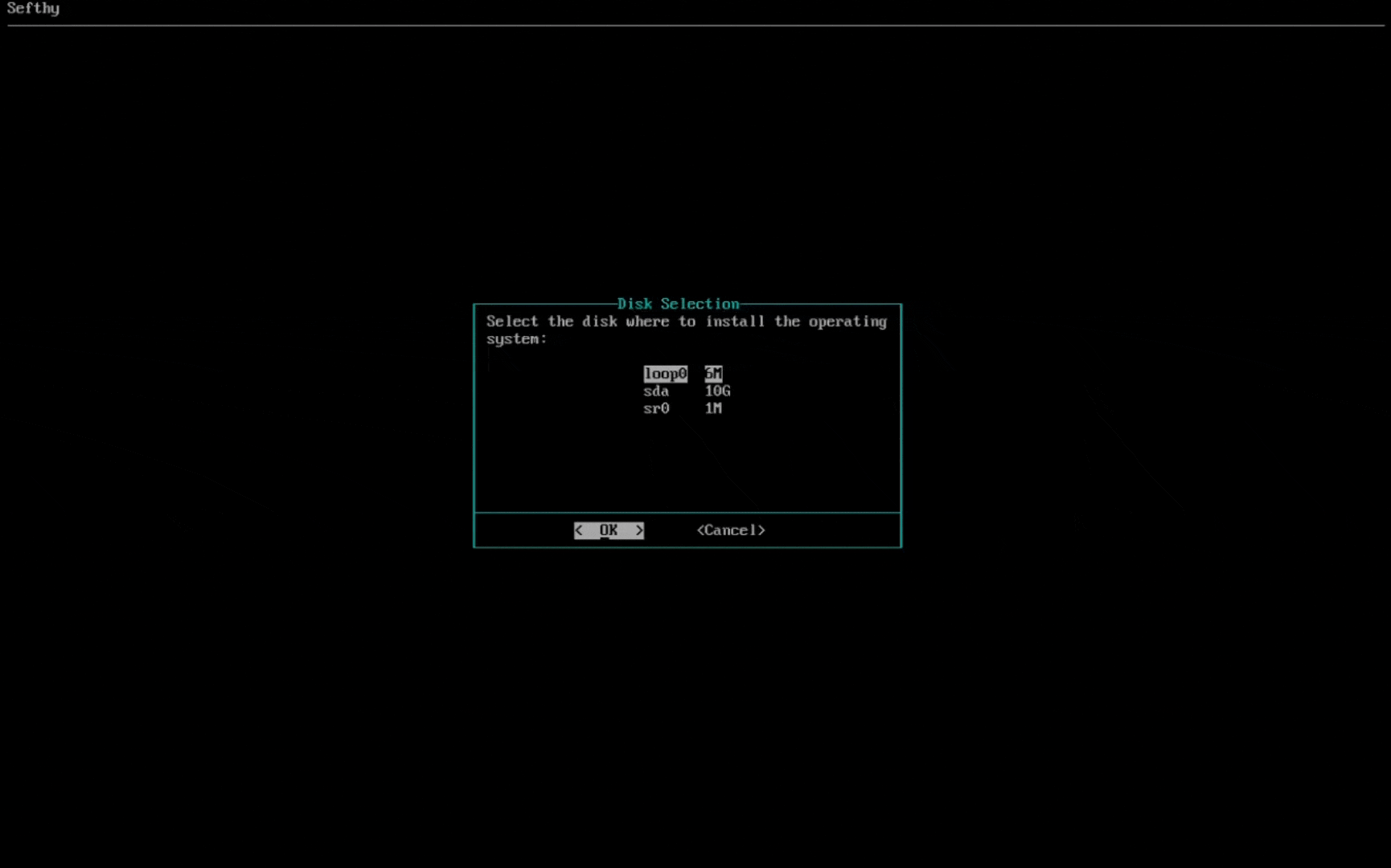
3. Select the network card that will allow our Connector to connect to our infrastructure through the Internet. You can choose the IP configuration between DHCP or Static (recommended).
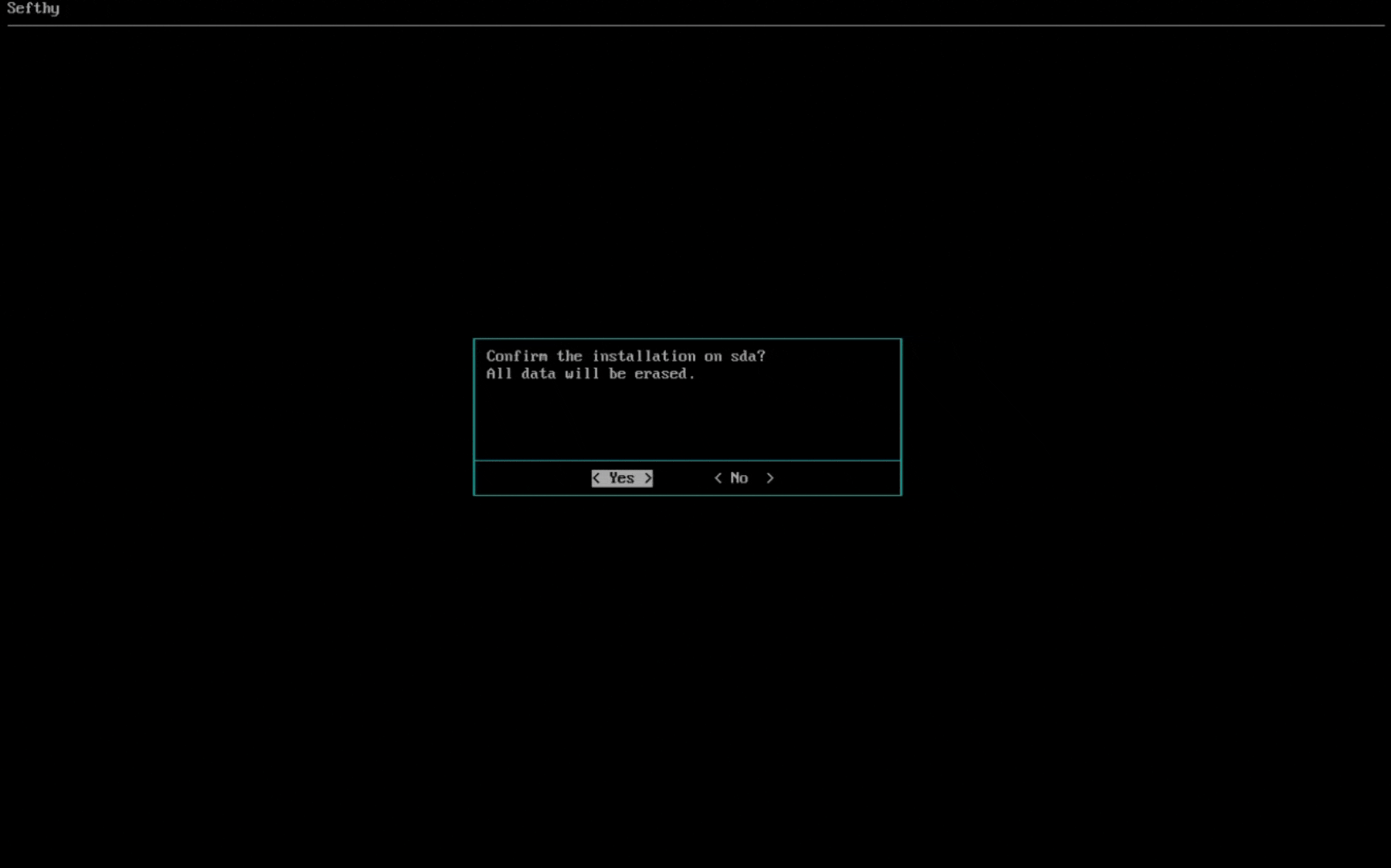
4. Select the network card for Cloud Network Extension (it must be physically connected where the resources that need to use Disaster Recovery are present and be in BRIDGE mode, so the Connector can reach the same L2 broadcast domain of your device).
If you have only one network card, it can serve both as a gateway for the Connector and as an extension for DR.
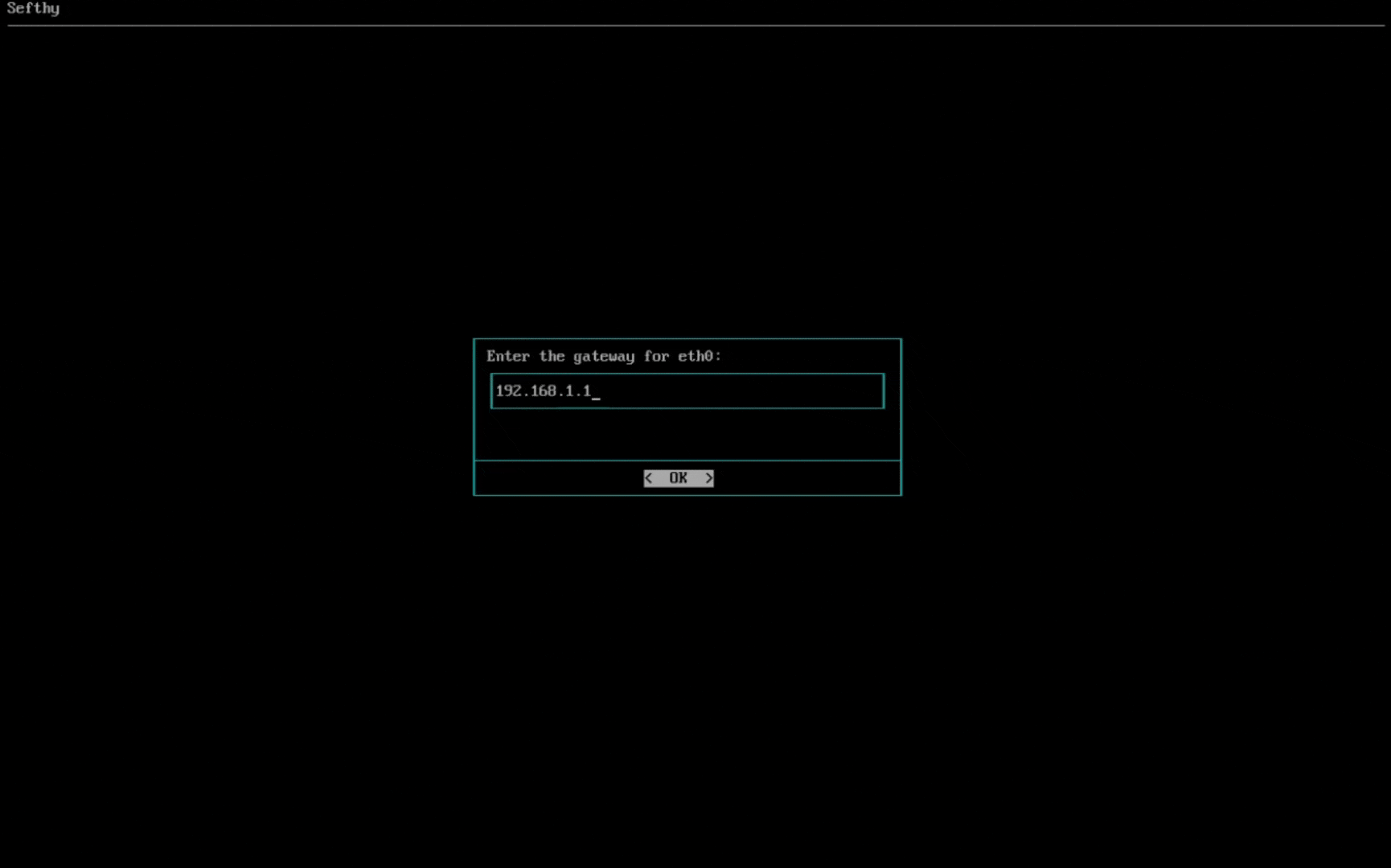
5. Wait for the installation to complete. The installation will proceed with copying and configuring the system according to the parameters we chose in the previous steps.
At the end of the installation, simply remove the ISO and restart the machine.
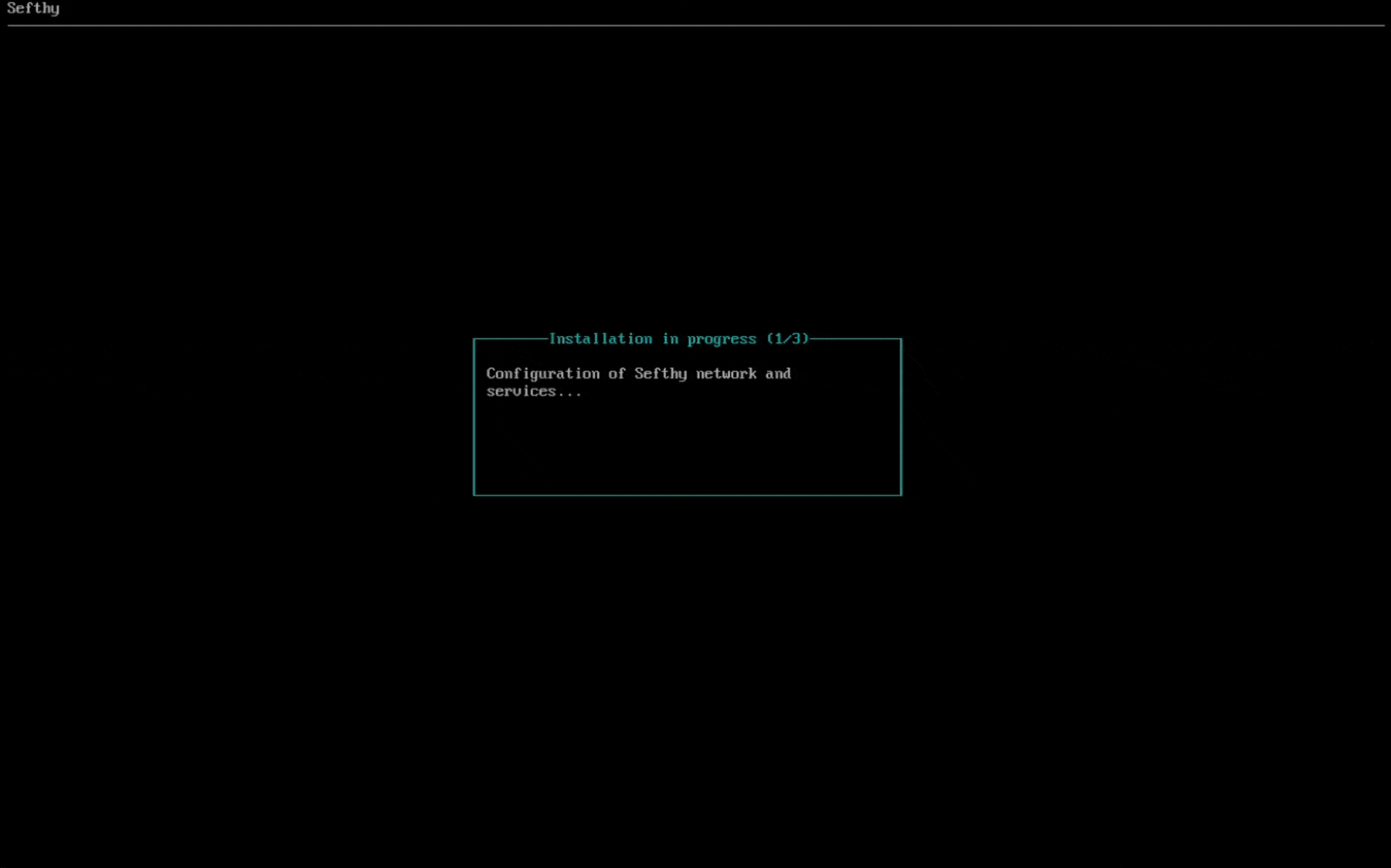
Once the boot process is complete, you can connect to the connector's web interface to enter the Activation Token:
1. Go to http://<CONNECTOR_IP>
2. Log in with the default password: Sefthy. You will immediately have to choose a new custom password.
3. Go to the “Token” menu item and enter the activation key we provided.
Once activated the Disaster Recovery Plan within the Sefthy Console, you can add the Connector by selecting Add and choosing Proxmox Backup Server from the available methods.
Proxmox PBS installation
Similar to the x86 installation procedure, on Proxmox PBS the configuration consists of a guided procedure, launched through a script from the web interface shell or via SSH.
Run the command curl https://static.sefthy.cloud/pbs/install.sh | bash
The wizard will guide you through the installation steps:
1. Select the desired language
2. Select the network card for Cloud Network Extension (it must be physically connected where the resources that need to use Disaster Recovery are present). If you have only one network card, it can serve both as a gateway for the Connector and as an extension for DR.
Once the boot process is complete, you can connect to the connector's web interface to enter the Activation Token:
1. Go to http://<CONNECTOR_IP>
2. Log in with the default password: Sefthy. You will immediately have to choose a new custom password.
3. Go to the “Token” menu item and enter the activation key we provided.
Please note: to use the connector on Mikrotik routers, you must have a physical or virtual device (CHR) with arm64 or x86 architecture and RouterOS version >=7.
Once activated the Disaster Recovery Plan within the Sefthy Console, you can add the Connector by selecting Add and choosing Mikrotik Router from the available methods.
⚠️⚠️ Requirements ⚠️⚠️
On the router, if it is not already enabled, enable the Container package. To do this you must first download the extra packages corresponding to your router's architecture from the Mikrotik website, copy the container-*.npk file to the router's storage, and then reboot it.
Once rebooted, from the Winbox terminal, run the command /system/device-mode/update container=yes. You'll be prompted to remove the power to apply the changes.
Mikrotik Router installation
From Sefthy Console copy the commands to install the Connector and run it inside Winbox terminal or SSH.
Once the installation is complete, start the Sefthy Container (only needed the first time) and the web management interface will be available at http://172.17.255.2/ in a few seconds.
From this page we will be able to set the Activation Token and the lan bridge, where the device under backup is present, to be used in case of Disaster Recovery.
1. Go to http://172.17.255.2
2. Log in with the default password: Sefthy. You will immediately have to choose a new custom password.
3. Go to the “Token” menu item and enter the activation key provided.
4. In the “Network” section, select the bridge to be used in case of Disaster Recovery.
Backup Methods
Install our Sefthy Agent on your Windows/Linux machines or Proxmox Backup System if you have chosen this as your backup method.
1. Download and extract the installation package from the link provided on the Sefthy Console.
2. Start install.exe with administrator privileges and complete the installation wizard.
3. Log in with the credentials provided in the Sefthy Console.
4. The main screen of the Sefthy Agent will open where the Default Backup Schedule is already present. The installation and configuration is finished.
You can now customize the schedule from the Sefthy Console.
1. Download the .deb package through the link provided on the Sefthy Console. It is preferable to download it to the /tmp folder to avoid permissions errors later. (e.g. cd /tmp && wget -O Sefthy.deb https://sefthy-reg-1.sefthy.cloud/dl/21)
2. Run apt install ./Sefthy.deb.
3. If this is the first time the Sefthy Agent is installed you will be asked for username and password, which are available in the Sefthy Console. Otherwise you can login with the command /opt/SefthyAgent/backup-tool login prompt.
4. Install the backupsnap module with the command bash /opt/SefthyAgent/backupsnap61-install.sh and wait for the message “Install complete”.
5. The installation and configuration is complete. You can now customize the scheduling from the Sefthy Console.
⚠️⚠️ BETA IMPLEMENTATION, NOT FULLY SUPPORTED ⚠️⚠️
1. Make sure you have the wget and tar packages installed on your system.
2. Download the .run script through the link provided on the Sefthy Console. It is preferable to download it to the /tmp folder to avoid permissions errors later. (e.g. cd /tmp && wget -O Sefthy.run https://sefthy-reg-1.sefthy.cloud/dl/7)
2. Run chmod +x Sefthy.run && ./Sefthy.run.
3. Login with the command /opt/SefthyAgent/backup-tool login prompt.
4. The installation and configuration is complete. You can now customize the scheduling from the Sefthy Console.
Select Proxmox PBS from the available backup methods.
1. From the Backup Method pane, add the details of your local PBS (Name and Public IP Address of your PBS, or domain).
2. You will be prompted to run a custom installation script that verifies and installs some dependencies, adds a user sefthy**** (4 random numbers) with some API keys and related permissions and then asks which Datastore to read from.
During installation the sefthy**** user will have “DatastoreAdmin” permissions for all datastores (needed to view the list and possibly have the user choose a specific datastore from which to take backups). After completion of the wizard the permissions are restricted to the selected datastore.
3. After completing the installation simply click on the verification icon from the first step.
4. If successful, open on your Public IP the required port to the local PBS on port 8007/TCP (preferably allowing access only to our Public IP) and click on the verification icon from step 2.
If this verification is also successful, we can continue the configuration by choosing the VM whose backups to synchronize and customize the scheduling settings.
Restore
Has a problem occurred on devices protected by Sefthy? Find out how to restore.
In case a disruption has occurred on the device we are protecting, you can launch a Cloud Restore with the Connector. This will recreate the device on our Cloud, restore it to the chosen time point and it will be reachable through the local IP.
If your backup method is Proxmox Backup System, skip steps 1-5.
Has a site-wide problem occurred and you want to have the device reached through a VPN? Read more about How to perform a cloud restore with Emergency VPN.
To proceed with the Cloud Restore enter the detail page of the DR and select Initiate DR. Select Cloud and then Restore with Connector
From this point on, the counter of the "Recovery Days" included in your Sefthy Plan will start (7 days for TRIAL plan, 10 days for Sefthy plan and 20 days for Sefthy PRO plan).
1. Select Open Remote Console and proceed with the Cloud Restore of our device (it may take 20-30 seconds for the Recovery System to be fully started).
2. The Recovery System will ask to log in with the credentials on the Sefthy Console. Usually the fields are filled in automatically, if this does not happen you can refresh the page or click the Paste text button. Then click on Log in.
3. The system will ask for the name of the device. Just leave the default one and click on Register.
4. Click on Restore, then Next, check the Show items from other devices box and select the desired restore point.
Choose Restore to physical devices, click Next, check the Source and Restore to boxes and then click Add to restore queue and finally Restore.
It will start copying the selected Backup to the Cloud System, wait for completion.
5. Once completed (Status: Operation completed successfully) we can return to the Sefthy Console and select Recovery Completed.
6. The Virtual Machine will be rebooted and start booting the restored operating system. Again by clicking Open Remote Console you'll see the restored device GUI. Log in and verify that the network card is configured correctly (if the original static ip is not present you can set it).
From this moment the device will be reachable from your local network as if it were physically at its own location.
In case a disruption has occurred on the entire site where the Device is located, a Cloud Restore can be launched with the Emergency VPN.
If your backup method is Proxmox Backup System, skip steps 1-5.
See also How to perform a cloud restore with the Connector.
To proceed with the restore enter the DR detail page and select Initiate DR.
Select Cloud and then Restore with Emergency VPN
From this point on, the counter of the "Recovery Days" included in your Sefthy Plan will start (7 days for TRIAL plan, 10 days for Sefthy plan and 20 days for Sefthy PRO plan).
1. Select Open Remote Console and proceed with the Cloud Restore of our device (it may take 20-30 seconds for the Recovery System to be fully started).
2. The Recovery System will ask to log in with the credentials on the Sefthy Console. Usually the fields are filled in automatically, if this does not happen you can refresh the page or click the Paste text button. Then click on Log in.
3. The system will ask for the name of the device. Just leave the default one and click on Register.
4. Click on Restore, then Next, check the Show items from other devices box and select the desired restore point.
Choose Restore to physical devices, click Next, check the Source and Restore to boxes and then click Add to restore queue and finally Restore.
It will start copying the selected Backup to the Cloud System, wait for completion.
5. Once completed (Status: Operation completed successfully) we can return to the Sefthy Console and select Recovery Completed.
6. The Virtual Machine will be rebooted and start booting the restored operating system. Again by clicking Open Remote Console you'll see the restored device GUI. Log in and verify that the network card is configured correctly (if the original static ip is not present you can set it).
Now you can use the Emergency VPNs generated through Sefthy Console. In the Main Data pane of the DR there is a section about it where you can manage the VPNs.
Device restored to the Cloud will have a public IP and will be reachable with the local IP from the various connected VPN clients.
In case a problem has occurred on the server or workstation we are protecting, a local restore can be initiated. With this feature you can launch our restore iso on a new machine and do a clone from one of the available restore points.
Local restore is only available for Sefthy Agent backup method.
To proceed with the Cloud restore enter the detail page of the DR and select Initiate DR. Select Local and then Confirm.
1. Download the restore.iso file from the console, then start recovery from usb/cd on the new machine and log in with the credentials provided. The system will ask for the name of the device. Just leave the default one and click on Register.
On the Sefthy console click on the Next Step button, then proceed on the restore system.
2. Click on Restore, then Next, check the Show items from other devices box and select the desired restore point.
Choose Restore to physical devices, click Next, check the Source and Restore to boxes and then click Add to restore queue and finally Restore.
It will start copying the selected backup to the Cloud System, wait for completion.
3. Once completed (Status: Operation completed successfully) reboot the machine. If the operating system has booted correctly, go to the Sefthy Console and click on the Next Step button.
4. In the newly restored system, log back in to the Sefthy Agent with the newly generated credentials, then go to the Sefthy Console and click on the Next Step button.
Now you can set backup schedules and manage the device from the Console.
Fine Tuning
Adapt the speed and schedules of backups to your business needs.
Within each DR we have the ability to customize the scheduling of the Backup Method so that they run at the best times relative to business needs and operations, achieving the best RPO possibile.
By default, Cloud Backup schedules are set as follows each day.
Sefthy plan: 01:00, 07:00, 13:00, 19:00
Sefthy PRO plan: 01:00, 04:00, 07:00, 10:00, 13:00, 16:00, 19:00, 22:00
By clicking on Backup Schedules in the Latest Activities section of our DR, we can select one of the blue column to remove a schedule or click at an empty column to set a new one at that time.
We can also set up Local Backups and DeepVerify, which allows us to periodically check the reliability of files stored securely in the Cloud.
Relative to Proxmox Backup Server as a Backup Method, you can similarly customize sync job schedules.
Within a DR, by clicking on the Backup Speed button, we can change the speed limits of Backups upload, according to our needs.
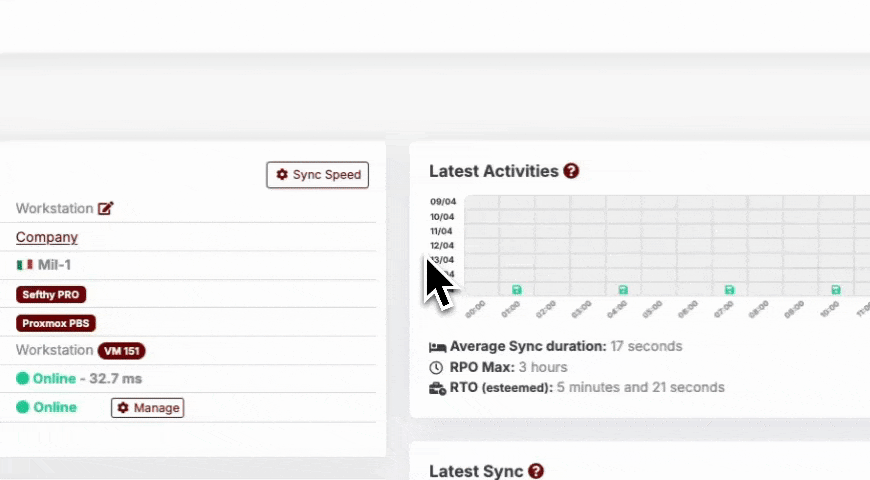
You can manually configure the limits, or you can do a Speedtest via the Connector and let the values set automatically accordingly.
Doing the Speedtest from the Connector, we check the upload speed of the company and set half of the value as the maximum Backup speed. In any case, the maximum speed can be customized at any time.
In the “Network” section of the Connector, you can change the network card or BRIDGE (in the case of Mikrotik devices) used for Cloud Extension.
Note: It is not possible to manage the network part on Proxmox PBS connectors. Any changes will have to be made through the PBS management interface.
x86 Devices Connectors:
Mikrotik Connectors:
In the Connector WebGUI there is a Diagnostics section, which is useful for troubleshooting network problems.
The tools available are: Ping, Traceroute and Speedtest.
At the bottom of the page, on the right, there is a semi-transparent red button for downloading system logs, which are helpful to attach to a technical ticket if necessary.
Additional Features
On Sefthy PRO plans, an Emergency VPN can be configured in case the Customer site is completely offline or compromised.
The VPN is based on Wireguard and allows you to:
- Remotely access one or more DRs associated with a Connector;
- Surf the Internet with a public IP (for both clients and restored devices).
To proceed with the configuration simply go into Connectors and select the desired Connector. From the detail page you can either manually add users or synchronize them with your own LDAP server (e.g. Microsoft's Active Directory).
In the Configuration box it is essential to set the gateway of the Emergency VPN, otherwise it will be impossible to activate the Emergency VPN. The gateway is the IP address/CIDR of your existing Customer site LAN (where the devices are connected).
The Monitor feature is used to periodically check the reachability status of the Sefthy-protected device by measuring latency and packet loss percentage.
The operation is quite simple: from the network interface connected on the internal LAN, 4 arping requests are made to the device, which if present will respond with its MAC Address, and from the responses received latency and packet loss are calculated.
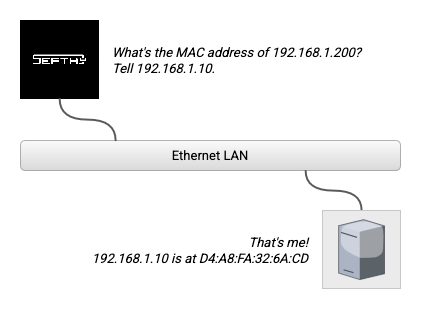
Operating in Layer 2, arping allows us to check whether a device is actually connected to the network, regardless of some network/firewall misconfigurations of the device, which might limit the responses to the classic ping.
For each user level, whether partner or end user, it is possible to configure receiving notifications through email or Telegram.
To configure Telegram, start a chat with @sefthy_bot and it will print your Telegram ID to insert.
To configure SMTP Server, insert the parameters needed to send the notifications.
When at least one between Telegram and Email is configured, you can click on the Add button in the Alerts/Notifications section and select the type, client (in case your account is Partner), devices and channel through which to receive communications.
Billing
Payment is monthly in advance, there are no time constraints (you can cancel whenever you want) and it is done monthly by Credit Card (we use the Paddle platform for charging and invoicing, you will receive an invoice from them). When activating a new service you will be charged a pro-rata of the fee from the day of activation to the end of the month.
If there are any problems with the payment of the monthly fee, we will send you an email to notify you of the incident. You then have 24 hours to retry the payment, after which all services will be suspended, for a maximum of 5 days, after which all activated services will be permanently cancelled. If you have any problems with the payment, do not hesitate to contact us via ticket.